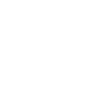方法/步骤1:打开flash软件,如下图所示:方法/步骤2:选择新建一个flash文档,如下图所示:方法/步骤3:下图所示是flash的工作区域,对于各个区域的名称,我会在后续课程中进行讲解。方法/步骤4:先将舞台改为黑色:如下图所示:方法
方法/步骤1:
打开flash软件,如下图所示:
方法/步骤2:
选择新建一个flash文档,如下图所示:
方法/步骤3:
下图所示是flash的工作区域,对于各个区域的名称,我会在后续课程中进行讲解。
方法/步骤4:
先将舞台改为黑色:如下图所示:
方法/步骤5:
在舞台上利用举行工具画出一条白色车道
方法/步骤6:
从晚上找到小车的素材,类似于下图所示的图形即可:
方法/步骤7:
把它导入到flash软件中,最简答的导入方式就是直接拖拽到库中即可
方法/步骤8:
利用任意变形工具调整汽车的大小,如下图所示:
方法/步骤9:
在地35帧的位置,插入关键帧,如下图所示:
方法/步骤10:
选中第35帧,把小车拖到车道的左端
方法/步骤11:
选中所有的帧,并单击右键,选择创建补间动画,如下图所示:
方法/步骤12:
这样一个运动的小车的动画就制作完成了
怎么使用Flash制作简易的动画 扩展
比如,制作一个图片动起来的简单动画:
1、新建一个FLASH文件,在默认的第1帧,导入一张图片(执行菜单“文件--导入--导入到舞台”,选中一个图片文件,确定)。
2、将图片转换成影片剪辑元件(右键这张图片,在弹出选项中,选择“转换为元件”,影片剪辑元件)。
3、制作补间动画。在这个图层的第30帧,按F6插入一个关键帧(具体根据你需要做成什么动画效果而定),在这帧下面的舞台中,将图片做颜色、透明度、大小、位置等方面的变化(在属性面板的“颜色”下拉列表中选择“色调”,可改变图片元件的颜色和透明度;在菜单栏中点击“窗口--变形”命令,调出变形面板,或在工具栏中选择“任意变形工具”,可以改变图片的形状和大小;用工具栏中的“选择工具”,可以改变图片元件的位置)。然后,在图层的第一帧右键,选择“创建补间动画”。
4、测试。按Ctrl键加回车键,测试动画效果。5、导出动画。动画制作完成后,在菜单栏点击文件--导出--导出影片,保存类型选择“FLASH影片(.swf)”。
怎么使用Flash制作简易的动画 扩展
工具/原料
电脑,台式或者笔记本电脑都可以
已经在电脑上创建好的“太阳“图形元件
方法/步骤
1、打开”窗口|库”命令(快捷键F11),打开”库“面板。在库面板中可以看见创建的”太阳“图形元件。
2、单击”时间轴“的上方”场景1“,切换到”场景1"的舞台;选中“库”面板中的“太阳”图形元件,按下鼠标左键并拖动它到“舞台”的右下角
按下快捷键Ctrl+L,也可以快速打开“库”面板。“库'中保存的对象是创建好的可以重复使用的图形,影片编辑或按钮。将“库”中的元件拖放到舞台上以后,舞台上的对象叫作元素的实例。
新建文档的主场景在“时间轴”上只有一个“图层1"和一个“空白关键帧”,“太阳”拖放到舞台上以后,就直接加到“图层1”的第一帧上,同时第一帧变成“关键帧'."关键帧”是用来定义动画变化状态的帧,显示为实心圆。
flash的动画制作
3、 双击“图层1”的图层名称,输入太阳并将图层1重新命名为太阳。选中太阳图层的第50帧,执行“插入|时间轴|关键帧”命令(快捷键F6),在第50帧处插入一个关键帧,
flash的动画制作
4、单击选中"太阳“图层的第50帧,选中“工具”面板上的“选择工具”还原鼠标指针,然后移动鼠标到“舞台”的“太阳"图形元件上,按住鼠标左键拖动"太阳”到舞台的上方。
flash的动画制作
5、选择“太阳”图层的第1帧单击右键,在弹出的快捷菜单中选择“创建传统补间”。
flash的动画制作
6、“太阳”图层的第1帧到第50帧之间会出现一条浅蓝色背景的带黑色箭头的实线。这样就实现了第1帧到第50帧的“动作”补间动画。
flash的动画制作
7、现在就可以在场景中测试动画的效果了,在时间轴上选中第1帧,按下键盘上的回车键动画开始播放。观察太阳的“动作”补间动画效果。
注意事项
注意,要构成补间动画,必须在同一个图层上至少有两个不同位置的‘关键帧’
改变图层名称是为了分清每个图层所放置的内容是什么,因此重新命名时尽量和放置的元件名称接近
以上就是flash最简单的动画制作方法介绍。